IPS Server licensing
Every IPS Server machine requires a license. You need to upload a license file (or several files) to the IPS Server, with enough licenses for all of the server machines that are in use.
License files are uniquely-keyed to one server machine's URL and web port number, and they are 'single use': if a license is removed from an IPS Server machine, the original XML file cannot be used a second time even when it is still within its expiry date.
For version 16.5 Update 5 and later: License files are no longer validated and rejected due to changes in the protocol (HTTP/HTTPS) or port number of the machine where a license file has been uploaded, hence the license file will not become invalid after a switch between HTTP and HTTPS mode (or vice versa), or a port change for the IPS service. This applies to both IPS and product license files. Note the restriction on 'single use' for a license file has not changed.
License file requests
License files can be requested from Quorum Support, and the following information is required:
- the full URL (including 'http' or 'https') with FQDN, for the server machine (or one server machine in a cluster - do not use the cluster (load balancer) address)
- the server machine's web port number (default is 80 for HTTP, 443 for HTTPS)
- the number of licenses (i.e., the maximum number of server machines that can run simultaneously)
Quorum Support will respond to your request by email, and the message should contain the ID number(s) of the new license file(s). The file itself must be accessed from the 'Licenses' area of the Quorum Software Client Portal at 'https://clients.aucerna.com'. You will need a specific user account to use the Client Portal; to register, follow the 'Request Account' link provided at the site.
When you have logged in to the Client Portal, click the user icon at the top right of the page, and select Licenses:

If necessary, you can search within the Licenses page for the license ID number.
Uploading a license file
License files are XML format. However it isn't recommended to copy and paste the file content as this can cause format changes which will break the license validation.
To upload an IPS Server license file, connect to the IPS Server machine which is named in the license file, login to IPS Manager, and click 'IPS server licensing' in the left-hand menu (the direct URL is 'http://{server FQDN}/admin/#/ipslicensing').
Click the 'Edit licenses' button, and click the 'Upload license file' button. Select the license file from the file system and click 'Open'. If the license file is validated you will see the license highlighted in green.
The 'Count' value shows the total number of machine licenses provided by that license record.
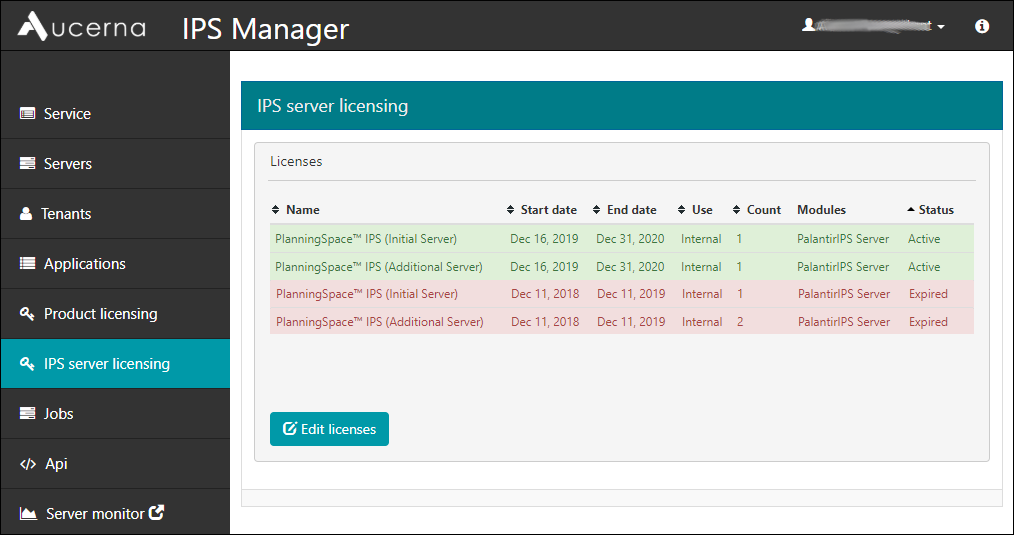
License status
There are four possible values than can appear for the Status of a license:
- Active (green background in the Licenses list)
- Expired (red background in the Licenses list)
- Expires Soon (yellow background): this status is shown for an active license that will expire in less than 14 days
- Pending: the license will start at a future date and is not currently usable
Remove a license
Click the 'Edit licenses' button, then click the 'Remove' button for the license.
